Hàm chuẩn hóa chuỗi trong Excel
(Hàm chuẩn hóa xâu trong Excel) – Bạn vừa Copy một danh sách học viên từ trên mạng vào Excel, tuy nhiên khi Copy vào Excel thì danh sách này xuất hiện nhiều khoảng trắng ở đầu và cuối mỗi học viên. Ngoài ra các chữ cái đầu tiên ở phần họ đệm và tên vẫn là chữ thường. Bạn đã chuẩn hóa lại danh sách này bằng tay, tuy nhiên với cách làm thủ công này tốn nhiều thời gian. Vậy có cách nào đó để có thể tự động xử lý chuẩn hóa toàn bộ danh sách này không?
Xem những Video hay dành cho thiếu nhi – Xem trên Youtube
Hôm nay Tin học văn phòng sẽ giới thiệu với các Bạn cách viết hàm chuẩn hóa trong Excel, hàm này sẽ thực hiện các công việc: xóa bỏ các ký tự trống ở đầu và cuối, Xóa bỏ từ 2 ký tự trống liên tiếp ở giữa các từ, Viết hoa chữ cái đầu tiên tại mỗi từ.
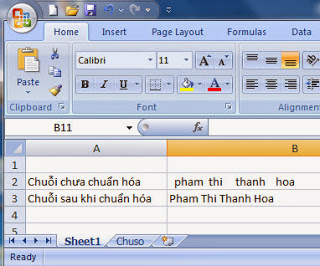
1. Khởi động Microsoft Excel
2. Nhấn ALT + F11 để bắt đầu Visual Basic Editor
Vào menu InserModule
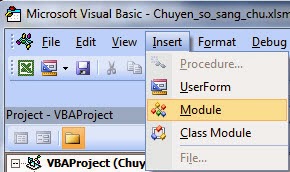
3. Nhập toàn bộ đoạn mã sau vào
Function Chuanhoachuoi(str As String) As String
Dim sChuoi As String
Dim mlen As Long
Dim i As Long
‘Neu chuoi =0 thi khong xu ly
If Len(str) = 0 Then Exit Function
‘Xoa bo cac ky tu trang o dau va cuoi
str = Trim(str)
‘Dem so ky tu chuoi
mlen = Len(str)
‘Loai bo hai ki tu trong lien tiep
For i = 1 To mlen
If Mid(str, i, 1) = ” ” And Mid(str, i + 1, 1) = ” ” Then
str = Replace(str, ” “, ” “)
i = i – 1
End If
Next
For i = 1 To mlen
‘ Chuyen cac ky tu dau tien mot tu sang chu hoa
If Mid(str, i, 1) = ” ” Then
sChuoi = sChuoi & ” ” & UCase(Mid(str, i + 1, 1))
i = i + 1
Else
‘Chuyen chu cai dau tien cua cau sang chu hoa
If i = 1 Then
sChuoi = UCase(Mid(str, 1, 1))
Else
sChuoi = sChuoi & LCase(Mid(str, i, 1))
End If
End If
Next
Chuanhoachuoi = sChuoi
End Function
Kích nút Save để lưu lại, bạn có thể xem thêm bài viết cách lưu file Excel khi chứa Macro hoặc hàm.
4. Quay trở lại màn hình Excel và sử dụng hàm vừa tạo
Có 2 cách để sử dụng hàm vừa tạo
– Cách 1:
+ Cú pháp: =Chuanhoachuoi(Chuỗi cần chuẩn hóa)
+ Ví dụ: =Chuanhoachuoi (“cong hoa xa hoi chu nghia viet nam”)
– Cách 2:
+Cú pháp: = Chuanhoachuoi (Địa chỉ ô cần chuyển)
+ Ví dụ: = Chuanhoachuoi (A2)
Nếu bạn nào sau khi đã tạo hàm xong nhưng khi sử dụng thì gặp phải trường hợp giá trị trả về #NAME? thì phải thực hiện theo các bước dưới đây nếu sử dụng Office 2007.
– Kích nút Office ButtonExcel Options
– Chọn Trust CenterTrust Center Settings
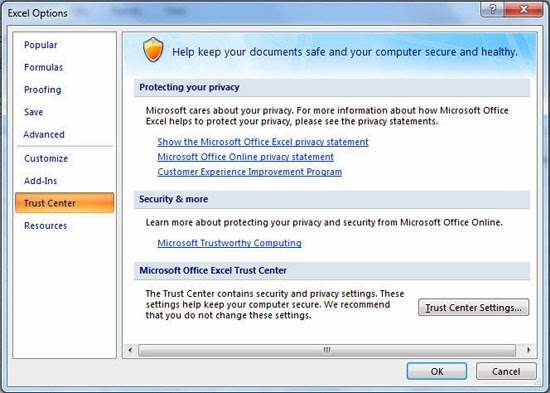
– Chọn Macro SettingsEnable all macros (not recommended; potentially dangerous code can run)
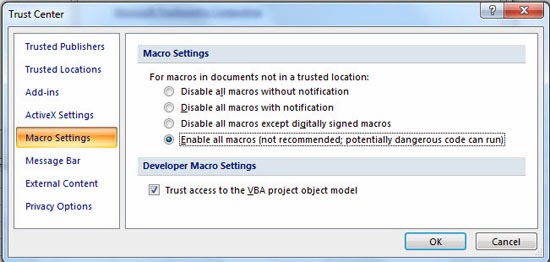
– Chọn OK
Hi vọng hàm chuẩn hóa chuỗi sẽ giúp ích các bạn nhiều trong công việc.
Tin học văn phòng

